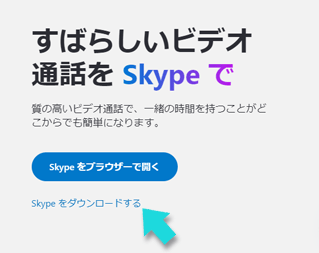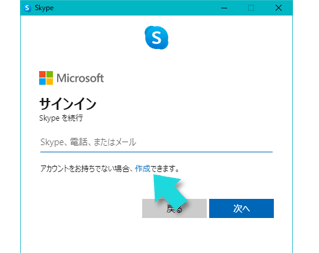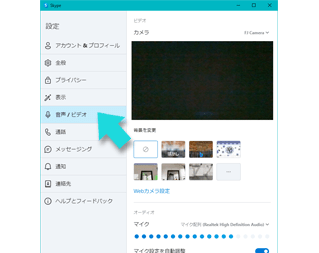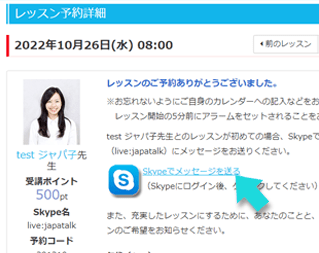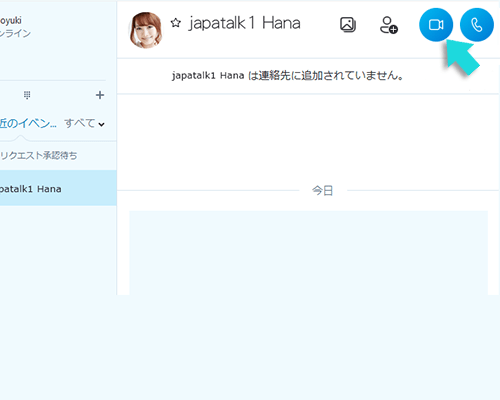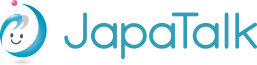Skypeについて
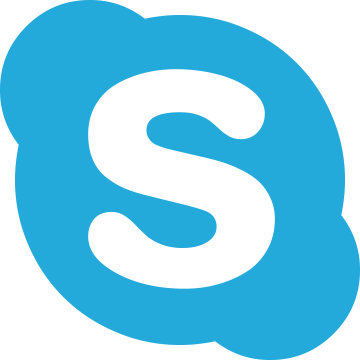
ジャパトークでは、Skype(スカイプ)という無料アプリを利用して、オンラインレッスンを行います。
Skypeを利用する事で、スマホやパソコンでビデオ通話をすることが可能になります。
1Skypeをインストールします。
Skypeはこちらのマイクロソフトのページから無料でダウンロード、インストールできます。
Skypeをダウンロード(アプリを入手)スマホやタブレットの場合は、「アプリを入手する」をクリックし、画面に沿ってインストールしてください。
PCの場合は、「Skypeをダウンロードする」をクリックすると、ダウンロード画面が開きます。デスクトップ用 Skypeの下から、ご自身のOSを選択してダウンロードし、ファイルを開いて、インストールして下さい。
2Skype新規アカウント作成
3Skypeを起動します。
Skypeにサインイン(ログイン)します。
アカウント作成時に入力したID、パスワードを入れて、サインイン(ログイン)します。
スマホ、タブレットの場合、マイクとカメラへのアクセスを許可するか聞かれるので、「許可」します。
5通話テストをして下さい。
Skypeテスト通話をクリックするか、検索ボックスに"echo123"と入れると「Skypeテスト通話」が出てきますので、それを選択して、受話器のアイコン(音声通話)をクリックします。
マイクと通話のテストができます。(ここでカメラのテストはできません)
マイクなどの状態が悪いと、レッスンができません。
事前にテストをして、環境を整えておいてください。
- 生徒の通話環境が悪くレッスンが出来なかった場合は、ポイントの返還対象外です。