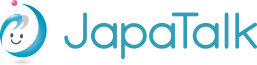Microsoft Teamsの使い方
ジャパトークでは、Microsoft Teamsという無料アプリを利用して、オンラインレッスンを行います。
Teamsを利用する事で、パソコンやスマホでビデオ通話をすることが可能になります。
※2025年4月10日よりJapaTalkではMicrosoft Teamsの利用を開始ししました。
1Teamsをインストールします。(初回のみ)

Teamsはこちらのマイクロソフトのページから無料でダウンロード、インストールできます。
(Windows 11を利用されている場合は、既にインストールされている事もございます。)
Teams for iOS / Teams on Google Play
スマホやタブレットの場合は、「アプリを入手する」をクリックし、インストールしてください。
PCの場合は、「今すぐダウンロードする」をクリックすると、ダウンロード画面が開きます。そちらからダウンロードし、ファイルを開いて、インストールして下さい。
2Microsoftアカウントでサインイン
Teamsを起動し、Microsoftのアカウントでサインインします。
アカウントがない場合は、アカウントを作成(無料)してください。
Skypeのコンタクトを引き継ぐ場合は、Skype IDでサインインしてください。
3Teamsの招待リンクを取得(初回のみ)

【PCの場合】
Teamsのチャット画面の下部にある"Teamsに招待"ボタンをクリックして、出てきたポップアップで招待リンクをコピーします。
JapaTalkのプロフィールを開いて、Teamsの招待リンクに入れます。

【モバイルアプリの場合】
ご自身のアイコンをタップして「Teamsに招待」を選択し、その中のURLリンクのみをコピー(URL以外を削除)してJapaTalkのプロフィールのTeams招待リンクに入れてください。
4レッスン予約後にTeamsでメッセージを送る(新しい先生の場合)

新しい先生とレッスンを行う場合は、JapaTalkで予約を行った後、先生の招待リンク“Teamsでメッセージを送る”をクリックして、メッセージを送信してください。

先生からチャットの要求が来たら、許可をお願いします。
5レッスン5分前までに、Teamsを起動し、スピーカーとマイクに問題がないか確認を行い、講師からのコールを待ちます。
パソコンでは、画面右上…アイコンの設定メニューよりデバイスを選択、スピーカーやマイクの設定を確認する事ができます。

時間になってもコールが来ない場合は、お手数ですが、Teamsで先生へコールをしてください。
先生のIDを選択して、ビデオアイコンをクリックします。
A. 先生のTeams招待リンクをクリックして、Teamsでメッセージを送ってください。
Teams招待リンクは、ログイン後、レッスンの日時をクリックすると見つかります。
Q. Teamsの表示名の変更方法がわかりません。
A. Teamsの表示名とJapaTalkのお名前をできるだけ同じにしてください。
画面右上のアカウントアイコンをクリックし、お名前にカーソルを合わせると鉛筆マークが表示されます。それをクリックして表示名を編集してください。
Q. Teams招待リンクを押してもチャットができないと表示されます。
A. サインインしなおして、再度お試しください。