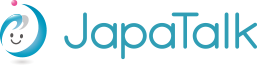How to Use Microsoft Teams
At JapaTalk, we offer online lessons using Microsoft Teams.
By using Teams, you can have video calls on your PCs or smartphone.
*We have started using Teams from April 10th.
1Install Teams (First Time Only)

Teams can be downloaded and installed for free from the Microsoft page here.
(If you are using Windows 11, it may already be installed.)
Teams for iOS / Teams on Google Play
For smartphones and tablets, click "Get the app" and install it.
For PCs, click "Download now" to open the download screen. Download from there, open the file, and install it.
2Sign in with your Microsoft Account
Launch Teams and sign in with your Microsoft account.
If you don't have an account, please create one (free).
To transfer your Skype contacts, please sign in with your Skype ID.
3Get a Teams Invitation Link (First Time Only)

[For Desktop / Laptop]
Click the "Invite to Teams" button at the bottom of the Teams chat screen, and copy the invitation link in the pop-up that appears.
Open your JapaTalk profile and paste the Teams invitation link.

[For Mobile App]
If you are using the mobile app, tap your profile icon, select "Invite to Teams," and copy only the URL link from it and paste it into the Teams invitation link in your JapaTalk profile.
4Send a Message on Teams After Booking a Lesson (For New Instructors)

If you are taking a lesson with a new instructor, after booking on JapaTalk, click the instructor's invitation link "Send a message on Teams" and send a message.

When you receive a chat request from the instructor, please accept it.
5Start Teams and Check Your Speaker and Microphone 5 Minutes Before the Lesson, and Wait for a Call from the Instructor.
On PCs, you can select "Devices" from the settings menu in the upper right corner ... icon to check the speaker and microphone settings.

If you do not receive a call by the scheduled time, please make a call to the instructor on Teams.
Select the instructor's ID and click the video icon.
A. Please click on the teacher's Teams invitation link and send a message on Teams.
You can find the Teams invitation link by clicking on the lesson date and time after logging in.
Q. I don't know how to change my display name in Teams.
A. Click on the account icon in the upper right corner of the screen, and when you hover over your name, a pencil icon will appear. Click on it to edit your display name.
*Please make your Teams display name as similar as possible to your JapaTalk name.
Q. When I click on a Teams invitation link, it shows that I cannot chat.
A. Please sign in again and try once more.